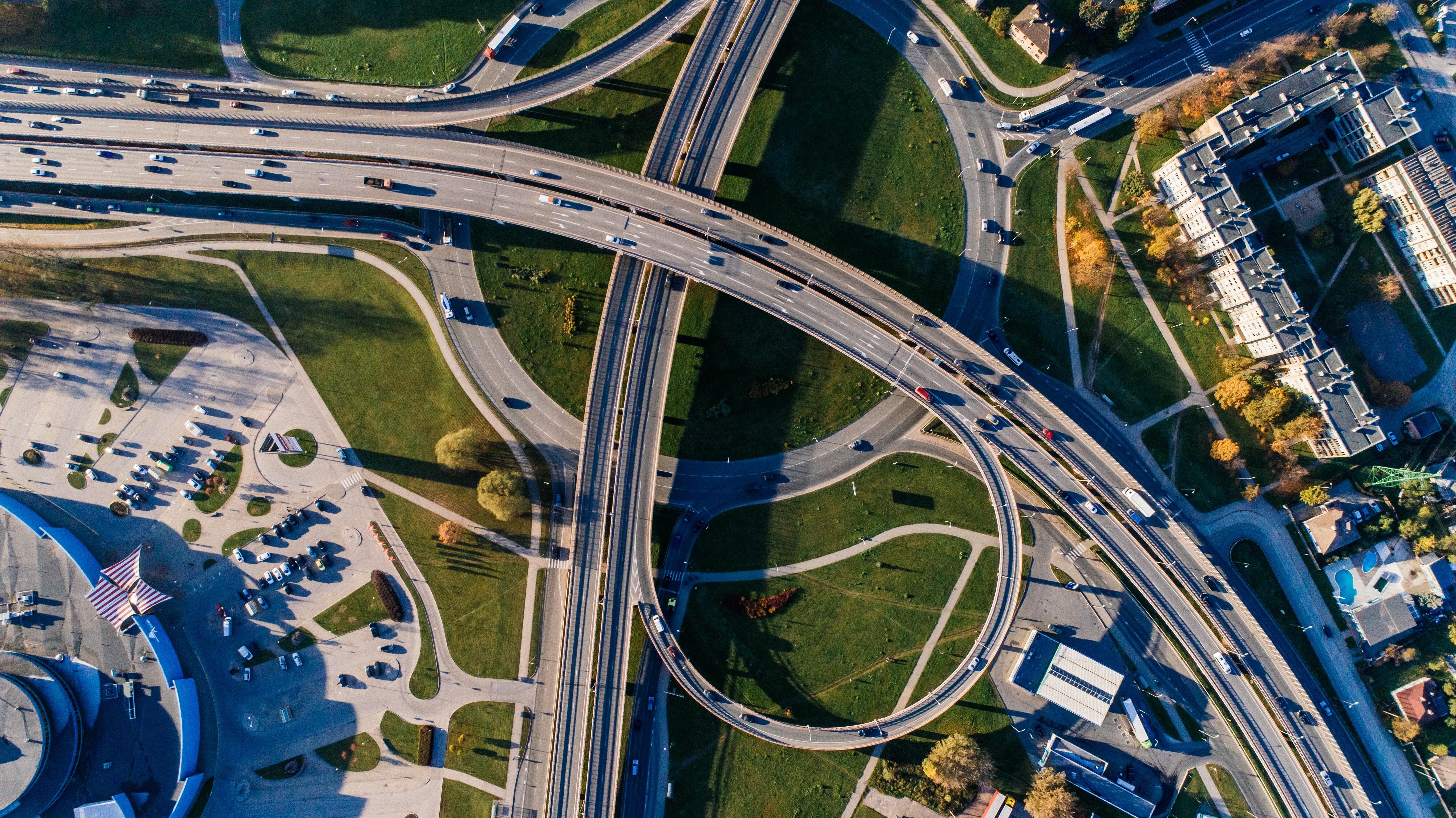Configurez facilement les sélections d'imprimantes des utilisateurs pour les rapports
24 mars 2022
4 min Temps de lecture
L'impression dans votre entrepôt. Vous pouvez difficilement imaginer faire des affaires sans elle. Même dans le monde numérique dans lequel nous vivons, vous imprimez régulièrement des documents - même si vous ne devez pas imprimer chaque document plusieurs fois. Cependant, lorsque vous imprimez quelque chose, que ce soit une étiquette ou une commande, il est préférable que le morceau de papier sorte de la bonne imprimante. Ce n'est que de cette manière que vous pourrez poursuivre votre processus de manière rapide et efficace. Et offrir la qualité à laquelle vos clients sont habitués. Pour ce faire, assurez-vous de configurer correctement vos imprimantes avec les sélections d'imprimante de l'utilisateur. Dans ce blog, nous vous aidons dans votre démarche. Nous vous montrons comment configurer les bonnes imprimantes pour (entre autres) un reçu ou un ordre d'expédition.
Avant de commencer, les sélections d'imprimante doivent être commutées en sélections d'imprimante utilisateur. Ensuite, vous devez supprimer les sélections d'imprimantes.
Configurer les sélections d'imprimantes des utilisateurs à différents niveaux
Pour éviter que vos employés ne courent dans tout l'entrepôt pour récupérer leurs documents imprimés, vous utilisez des sélections d'imprimantes par l'utilisateur. Avec celles-ci, vous pouvez par exemple capturer que des rapports spécifiques soient toujours imprimés sur la même imprimante. Ou encore, que des utilisateurs spécifiques envoient toujours leurs documents à une certaine imprimante. Ces activités d'impression peuvent être configurées à trois niveaux différents : rapport, utilisateur, ou rapport et utilisateur. Dans l'image ci-dessous, vous voyez un exemple de ces trois niveaux.

Configurer les imprimantes au niveau des rapports
Lorsque vous configurez une imprimante au niveau du rapport, des rapports spécifiques sont envoyés à une certaine imprimante que vous configurez ici. De manière standard. Pour ce faire, vous utilisez les champs Report ID, Type, Code et Printer Name. Avec une configuration comme dans l'image ci-dessus, le rapport 11154664 (Warehouse - Proforma Receipt) sort de façon standard sur l'imprimante 4.
Configurer les imprimantes au niveau de l'utilisateur
Configurez-vous les imprimantes au niveau de l'utilisateur ? Ainsi, un utilisateur spécifique imprime toujours sur la même machine. Quel que soit le type de rapport. Avec cette configuration, vous avez besoin d'un ID utilisateur, d'un type, d'un code et d'un nom d'imprimante. Comme vous pouvez le voir dans l'image ci-dessus, tous les rapports non spécifiés de l'utilisateur 'Boltrics' sont imprimés sur l'imprimante 3. Note : la ligne avec identifiant vient au-dessus d'une ligne sans identifiant.
Configurer les imprimantes au niveau des utilisateurs et des rapports
Lors de la configuration des imprimantes, tant au niveau de l'utilisateur que du rapport, les champs ID utilisateur, ID rapport, Type, Code et Nom de l'imprimante sont nécessaires. Dans cet exemple, l'utilisateur "Boltrics" imprime ce rapport spécifique sur l'imprimante de configuration. Remarque : cette sélection se situe au-dessus de l'utilisateur et du rapport.
En outre, vous pouvez configurer plusieurs lignes de sélection d'imprimantes pour l'utilisateur. La colonne Sorting Order vous permet de déterminer l'ordre des imprimantes en cas de configurations similaires. Par exemple, dans l'image ci-dessus, vous pouvez indiquer 1 ou 2 dans la colonne Sorting Order. Maintenant, lorsque ce rapport sera imprimé, vous devrez choisir entre les deux imprimantes.
Déclencher des imprimantes par un changement d'état
Bien sûr, vous pouvez imprimer des documents manuellement. Toutefois, vous pouvez également choisir de déclencher des affectations d'impression à la suite d'un changement de statut. Cela se fait via une fonction d'état : la fonction 92. Dans les vidéos ci-dessous, vous voyez deux façons différentes de configurer cette fonction. L'une avec une fenêtre contextuelle lorsque plusieurs imprimantes sont sélectionnées, et l'autre avec des affectations d'impression en arrière-plan avec des utilisateurs fixes.
---------------------
Les paramètres ci-dessous sont utilisés pour configurer la fonction 92 :
- ReportID = Numéro du rapport qui est imprimé.
- Number = Numéro de page.
- Type = Remplir avec 3 (Web-Service)
- Code = Remplir avec SND-PDF.
- Run in Background = Remplir avec une valeur. Par exemple, 1.
La fonction d'état sera exécutée dans une session distincte. La session en cours se poursuivra avec la modification de l'état. - Userprintername = pour SND-PDF, toujours rempli avec 1.
Assurez-vous que le nom de l'imprimante est inséré dans le message SND-PDF. - Mustexists = Remplir avec 1.
La sélection d'imprimante de l'utilisateur doit exister. - Setprinter = Remplissez avec le nom de l'imprimante.
Ajoutez le nom de l'imprimante qui doit toujours être utilisée. - Useridcode = Utilisateur-ID
Appliquer la sélection de l'imprimante utilisateur d'un utilisateur fixe. Sinon, la sélection est exécutée avec l'utilisateur qui modifie l'état. - Onlyifwhseact = Remplir avec 1.
Seulement s'il y a des activités d'entrepôt - Printerselectionpopup = Remplissez avec 1.
Si plusieurs imprimantes sont trouvées, une fenêtre contextuelle s'affiche. Remarque : cette fonction ne peut pas être combinée avec Runinbackground. - Onlycondactive = Remplir avec la valeur de la condition.
S'exécute uniquement lorsque certaines conditions sont présentes dans l'en-tête du document.
---------------------
Plus d'informations?
Voulez-vous en savoir plus sur les sélections de l'imprimante utilisateur ? Ou vous avez besoin d'aide pour configurer la fonction 92 ? Contactez-nous via info@elevate-it.fr nos collègues sont prêts à vous aider.