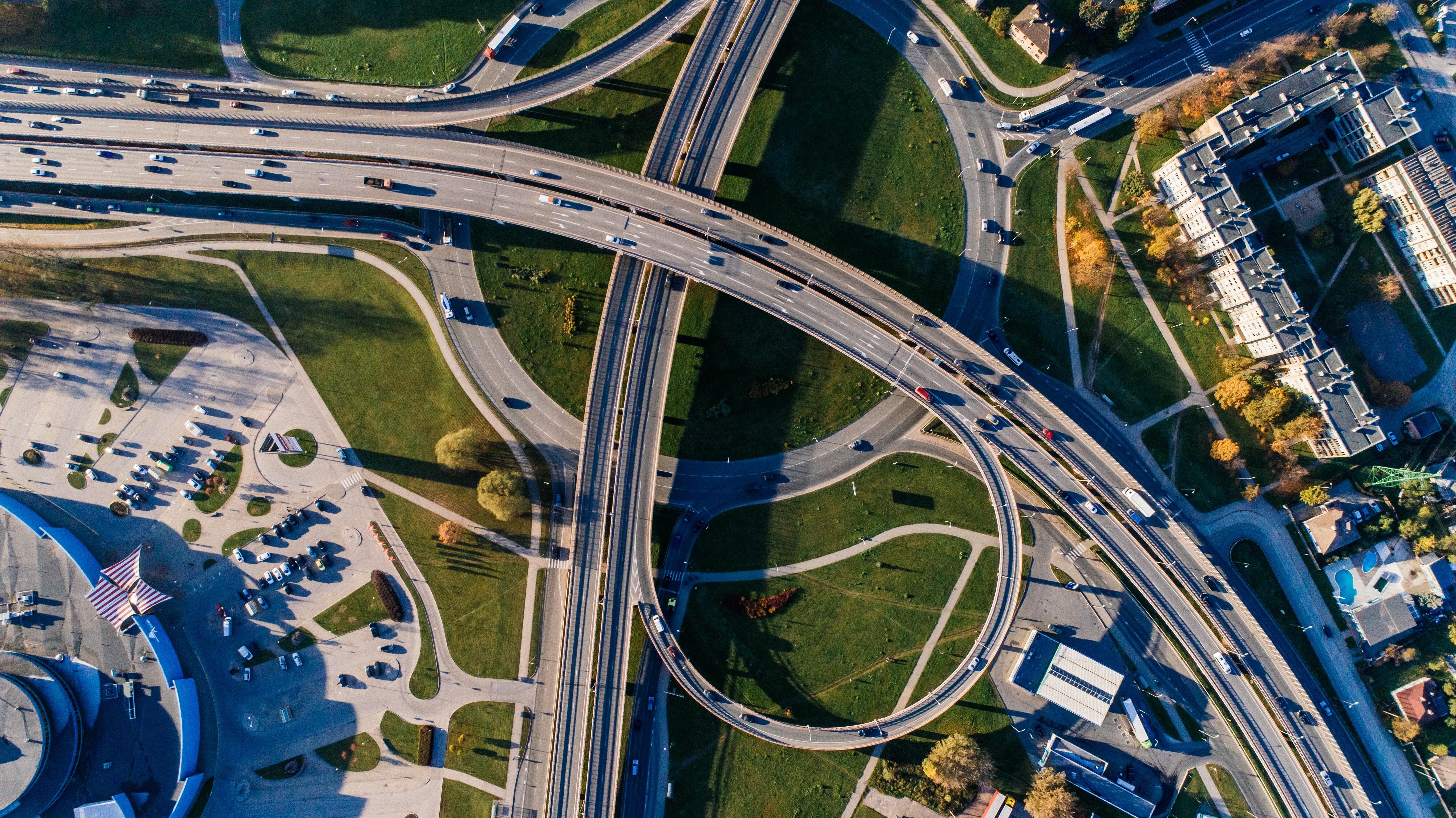Générez sans effort des reçus ou des documents d'expédition à partir d'un fichier Excel
31 août 2023
3 min Temps de lecture
Votre client fournit les marchandises attendues dans un fichier Excel, et voilà… saisie des commandes. Vous devez saisir manuellement les lignes une à une dans votre logiciel logistique. Une activité à laquelle on souhaite consacrer le moins de temps possible, mais qui – ironiquement – prend beaucoup de temps. Surtout lorsque vous avez accidentellement commis une erreur au milieu du fichier et que vous devez à nouveau vérifier l'intégralité de votre saisie. Avec 3PL Dynamics, c’est du passé. En important des fichiers depuis Excel, vous pouvez saisir les réceptions et les expéditions plus facilement, plus rapidement et avec moins d'erreurs, le tout sans traitement manuel. Dans ce blog, nous partageons comment procéder.
Importez en 3 étapes faciles
Avec les étapes suivantes, vous importez facilement des fichiers Excel vers 3PL Dynamics. Mettons-nous au travail!
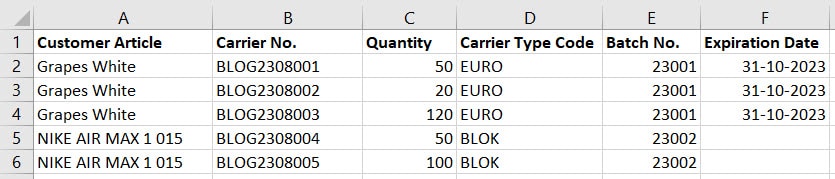
1. Formats d'importation Excel
Dans 3PL Dynamics, accédez à la liste des formats de fichiers d'importation Excel et créez un nouveau format Excel en appuyant sur le bouton « Nouveau ». Ensuite, remplissez les champs de l'en-tête.
1. Les lignes commencent à la ligne :
Utilisez-vous des colonnes avec des valeurs différentes, telles que la date d'expiration ou les numéros de transporteur ? Ensuite, cette option vous donne la possibilité d'indiquer à Excel par quelles lignes commencer pour chaque colonne pour l'import. En indiquant que l'import débutera sur la 2ème ligne, les valeurs ne seront lues qu'à partir de la 2ème ligne.
2. Type de document:
Utilisez le champ « Type de document » pour indiquer quel type de document doit être importé – reçu ou expédition.
3. Numéro de client :
Empêchez les lignes d'être écrites au mauvais endroit dans Dynamics et indiquez avec le champ « Numéro de client » à quel client appartient l'importation.
4. Type de commande :
Vous pouvez spécifier le type de commande pour lequel le document est créé.
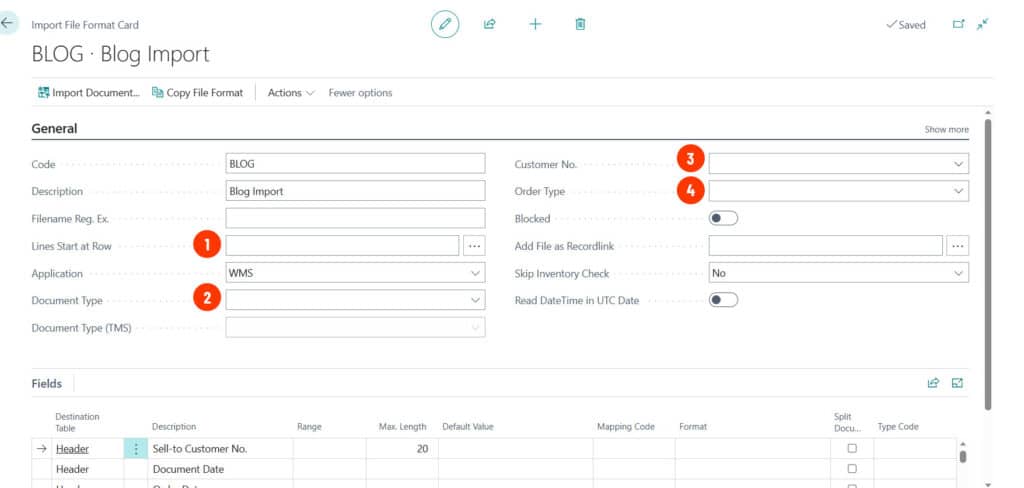
2. Champs de carte
Automatiquement, les lignes que vous pouvez cartographier seront récupérées. Au sein de ces lignes, vous pouvez indiquer quelles données se trouvent dans quelles colonnes du fichier Excel. La « Plage » affiche la colonne dans le fichier Excel.
Dans cet exemple, un document de réception de base est créé dans lequel le client a fourni plusieurs articles client dans un seul fichier Excel. Dans le format d'importation Excel, les valeurs suivantes sont mappées :
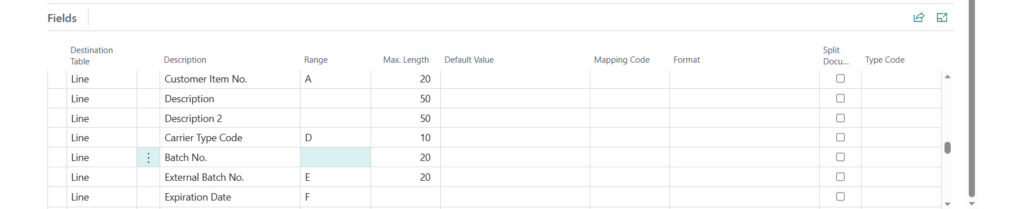
3. Importez le fichier Excel Pour importer le fichier Excel dans Dyna
Pour importer le fichier Excel dans Dynamics, choisissez « Importer depuis Excel… » dans la barre d'action. Ensuite, choisissez le document que vous souhaitez importer et sélectionnez le bon format.
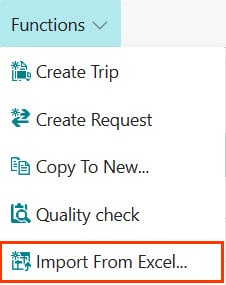
Si vous remplissez toutes les conditions et tous les champs obligatoires, l'importation est réussie. Votre reçu sera alors affiché sur la page de liste.
Exporter des données vers Excel
Avec 3PL Dynamics, il n’est pas seulement possible d’importer des données depuis Excel. Vous pouvez également facilement exporter des données vers Excel. De cette façon, vous pouvez par exemple exporter des listes d'analyse pour obtenir plus d'informations sur la gestion de vos stocks, les activités de votre entrepôt et les modifications futures.